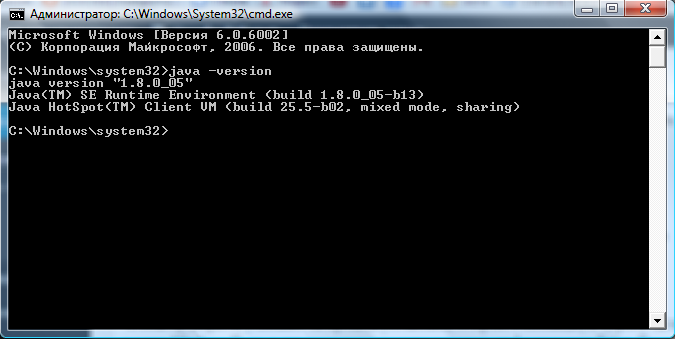guides
Как установить и настроить Java Development Kit (JDK)
Рекомендуем установить JDK 8 для тех, кто будет работать в Android Studio для разработки андроид-приложений (для студентов курса Android-разработчик). Все остальные могут использовать версию JDK 11.
-
Предварительно скачайте Java Development Kit по ссылке. Выберите версию для любой операционной системы.
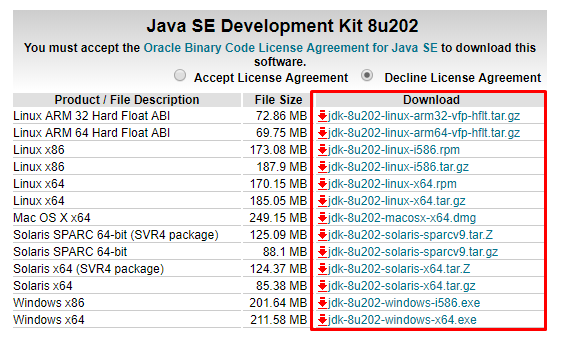
-
Запустите установку:
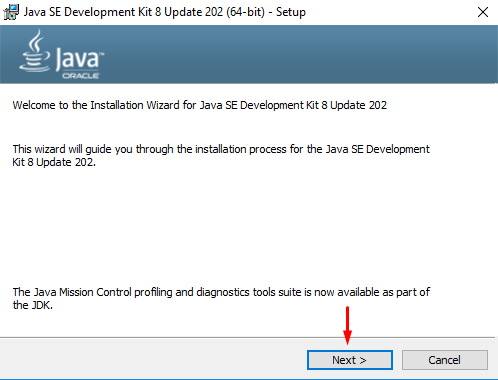
- Следуйте подсказкам установщика и подождите несколько минут.
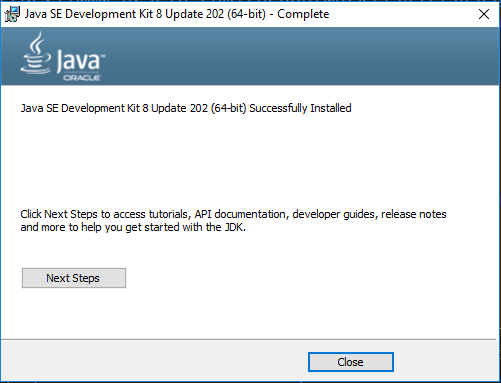
Инсталлятор Java не выполняет настройку переменных окружения, поэтому придётся нам это делать вручную после установки.
JAVA_HOME — переменная, указывающая на директорию, в которую установлена Java. Программы её используют чтобы определить, где установлена Java.
Для создания данной переменной комбинацией клавиш Win+R открываем окно «Выполнить«. Набираем команду: «control /name microsoft.system« без кавычек.
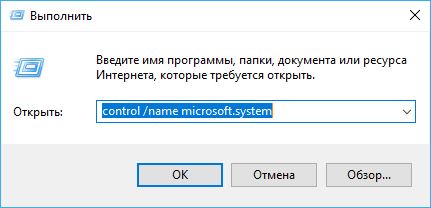
Или откройте Панель управления -> Система.
Затем нужно выбрать «Дополнительные параметры системы» и в открывшемся окне «Свойства системы» нажимаем кнопку «Переменные среды». Если Вы ничего не меняли при установке JDK, то путь будет таким: «C:\Program Files\Java\
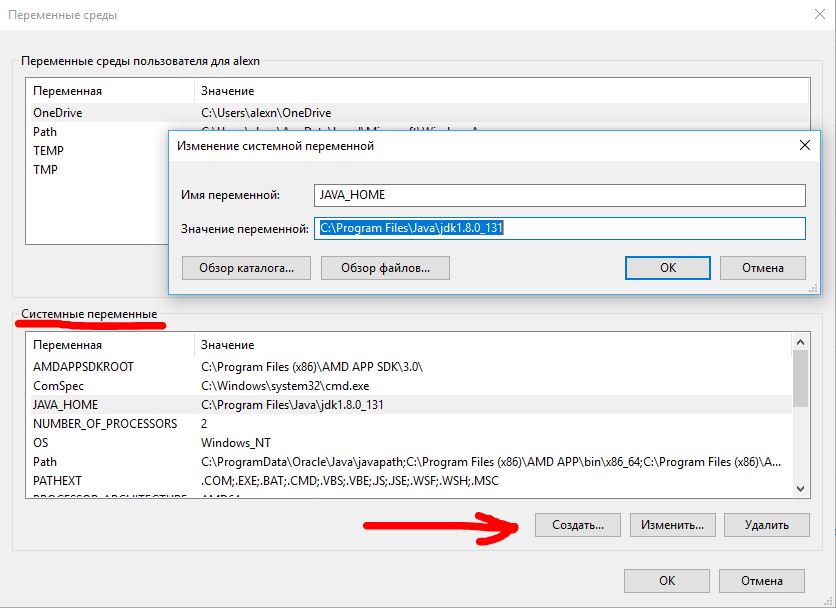
Далее необходимо отредактировать значение переменной Path, добавив туда путь к директории, где находятся исполняемые файлы Java, то есть
%JAVA_HOME%\bin (если такой переменной нет нужно ее создать, так же как переменную JAVA_HOME)
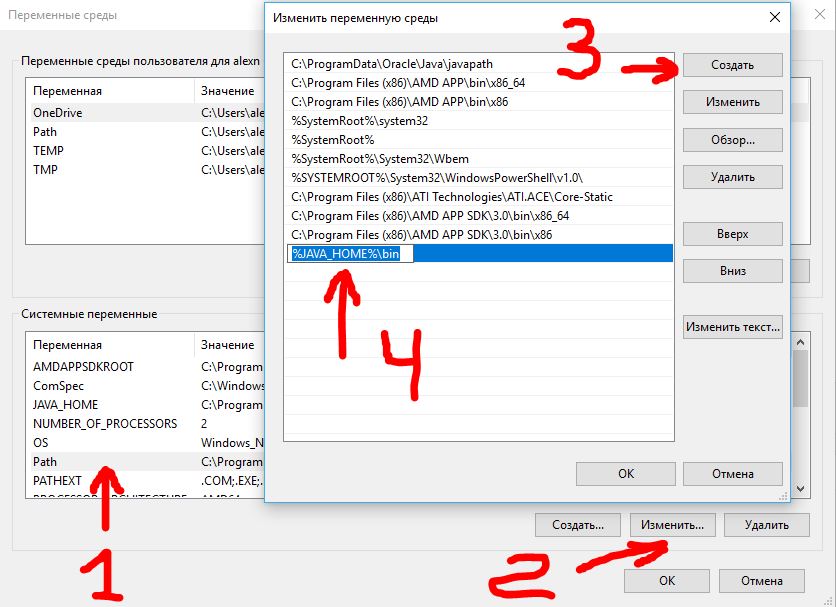
В некоторых версиях ОС Windows переменную нужно называть большими буквами
PATH
Будьте внимательны при редактировании PATH — она содержит важную информацию. Не надо ее целиком стирать и оставлять только свою строку. Надо просто добавить строку до каталога с JDK (+ строка «\bin»). После того, как были прописаны переменные, установку Java можно считать завершенной!
Чтобы проверить, успешно ли прошла установка, откройте командную строку. Для этого в меню Windows Пуск в строке поиска введите команду cmd и нажмите Enter. После этого откроется командное окно, в котором нужно ввести следующую команду.
java -version
После чего, если отобразится информация об установленной версии java, то установка прошла успешно.