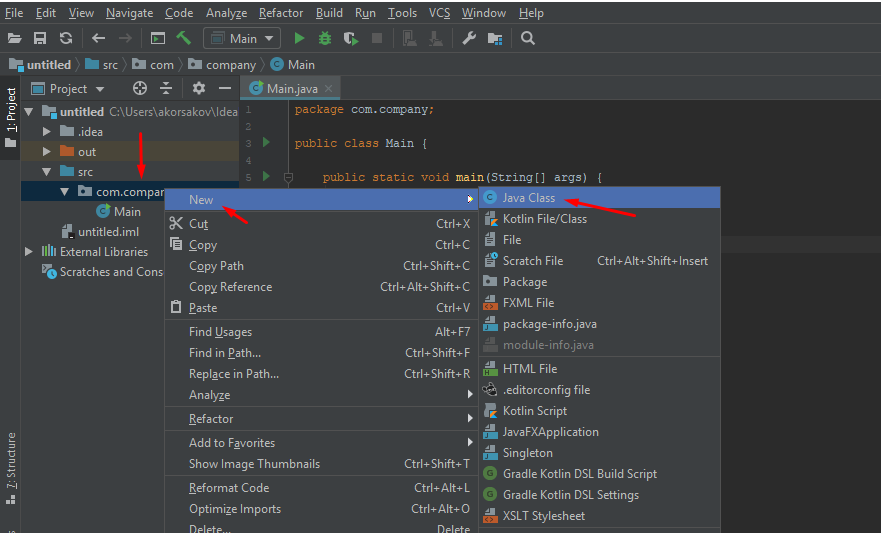guides
Что такое IDE
IDE — это среда разработки, где вы пишете код.
Почему лучше работать в IDE?
- ускоряет работу,
- есть подсветка ошибок,
- есть отладка по шагам,
- вызов документации,
- интеграция с Git и GitHub.
Рекомендуем IDE Intellij Idea, версия Community.
Как установить и настроить IntelliJ IDEA
Рекомендуем установить JDK 8 для тех, кто будет работать в Android Studio для разработки андроид-приложений (для студентов курса Android-разработчик). Все остальные могут использовать версию JDK 11.
-
Предварительно скачайте Java Development Kit по ссылке. Выберите версию для любой операционной системы.
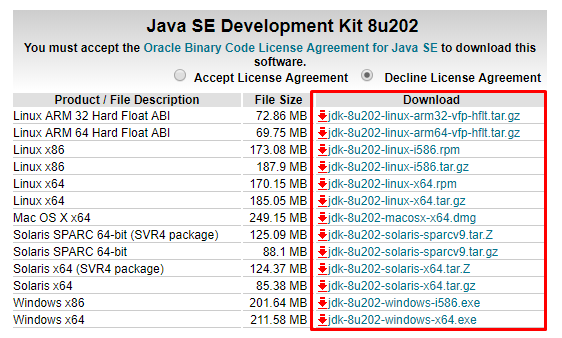
-
Запустите установку:
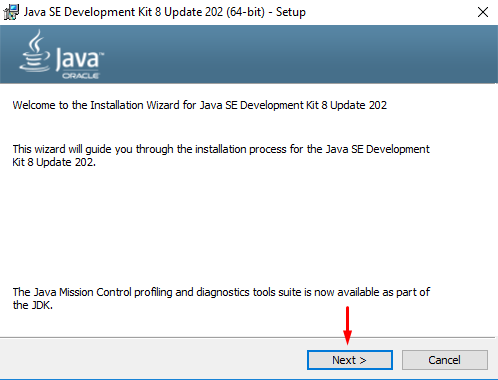
- Следуйте подсказкам установщика и подождите несколько минут.
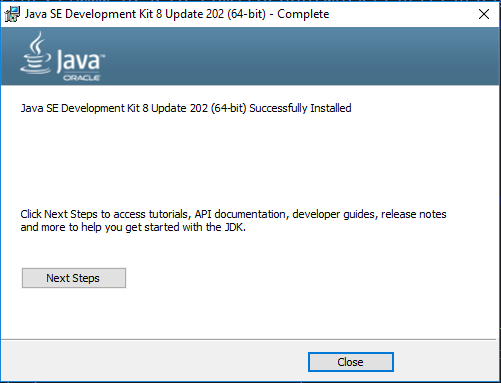
Инсталлятор Java не выполняет настройку переменных окружения, поэтому придётся нам это делать вручную после установки.
JAVA_HOME — переменная, указывающая на директорию, в которую установлена Java. Программы её используют чтобы определить, где установлена Java.
Для создания данной переменной комбинацией клавиш Win+R открываем окно «Выполнить«. Набираем команду: «control /name microsoft.system« без кавычек.
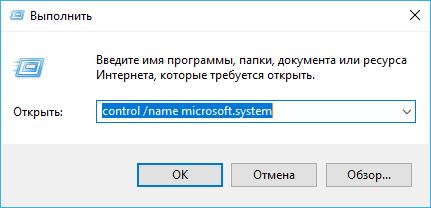
Или откройте Панель управления -> Система.
Затем нужно выбрать «Дополнительные параметры системы» и в открывшемся окне «Свойства системы» нажимаем кнопку «Переменные среды». Если Вы ничего не меняли при установке JDK, то путь будет таким: «C:\Program Files\Java\
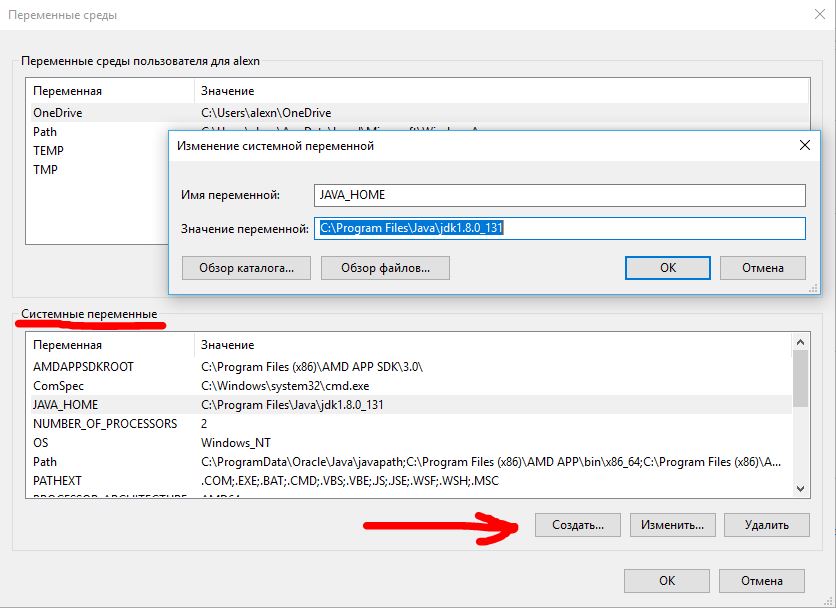
Далее необходимо отредактировать значение переменной Path, добавив туда путь к директории, где находятся исполняемые файлы Java, то есть
%JAVA_HOME%\bin
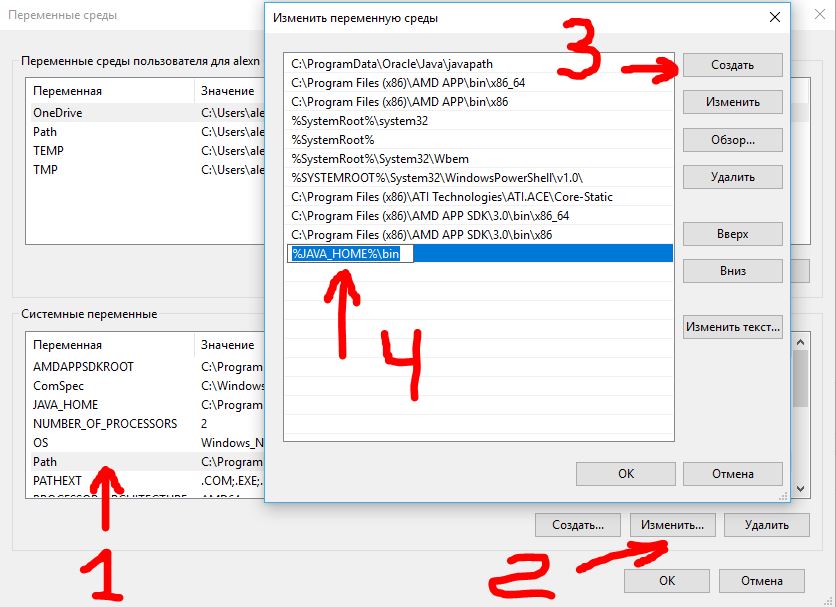
Будьте внимательны при редактировании PATH — она содержит важную информацию. Не надо ее целиком стирать и оставлять только свою строку. Надо просто добавить строку до каталога с JDK (+ строка «\bin»). После того, как были прописаны переменные, установку Java можно считать завершенной!
Чтобы проверить, успешно ли прошла установка, откройте командную строку. Для этого в меню Windows Пуск в строке поиска введите команду cmd и нажмите Enter. После этого откроется командное окно, в котором нужно ввести следующую команду.
java -version
После чего, если отобразится информация об установленной версии java, то установка прошла успешно.
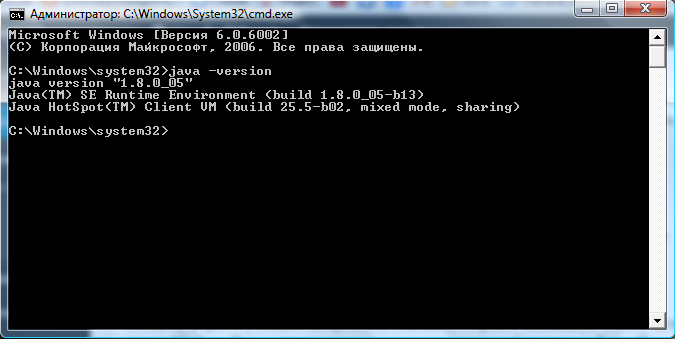
- Скачайте Community Edition-версию программы по ссылке. Можно выбрать версию для любой операционной системы — Windows, MacOS или Linux.
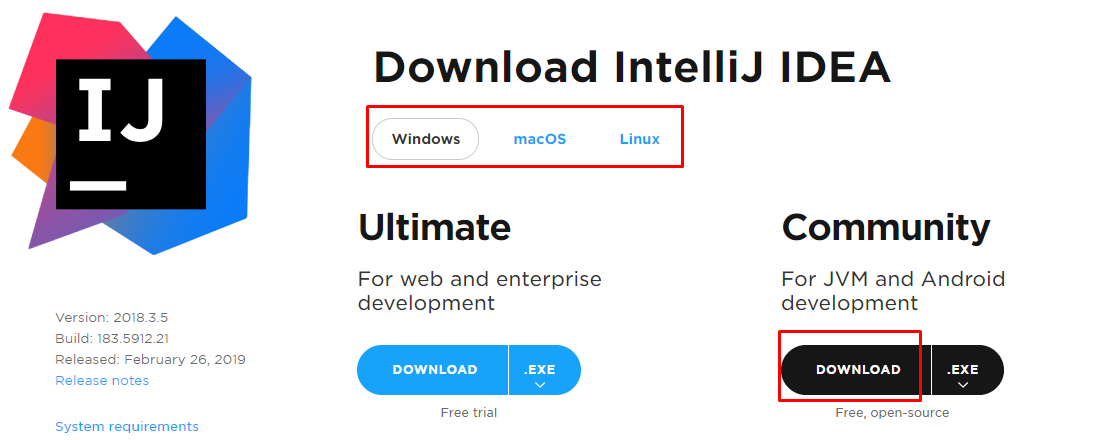
-
Установите, следуйте подсказкам инсталлятора и подождите несколько минут.
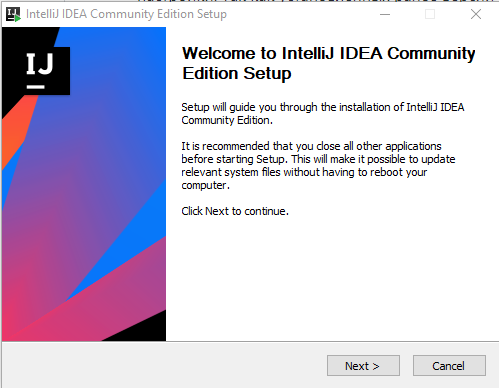
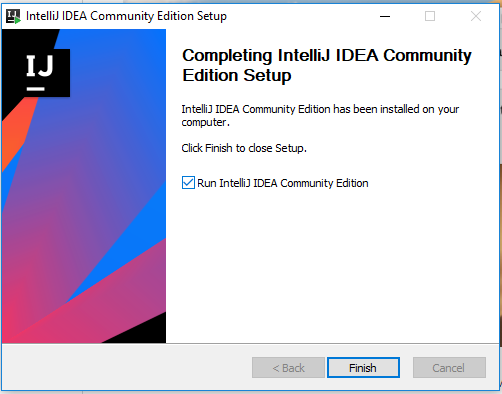
-
При первом запуске программа предложит импортировать настройки. Так как установленных ранее версий не было, выберите Don’t import settings.
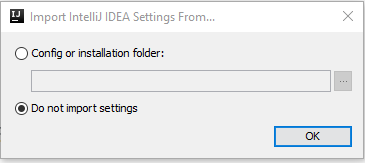
-
Программа предложит выбрать цветовую схему и дополнительные возможности. Выберите подходящую схему и нажмите на кнопку «Skip Remaining and Set Defaults»
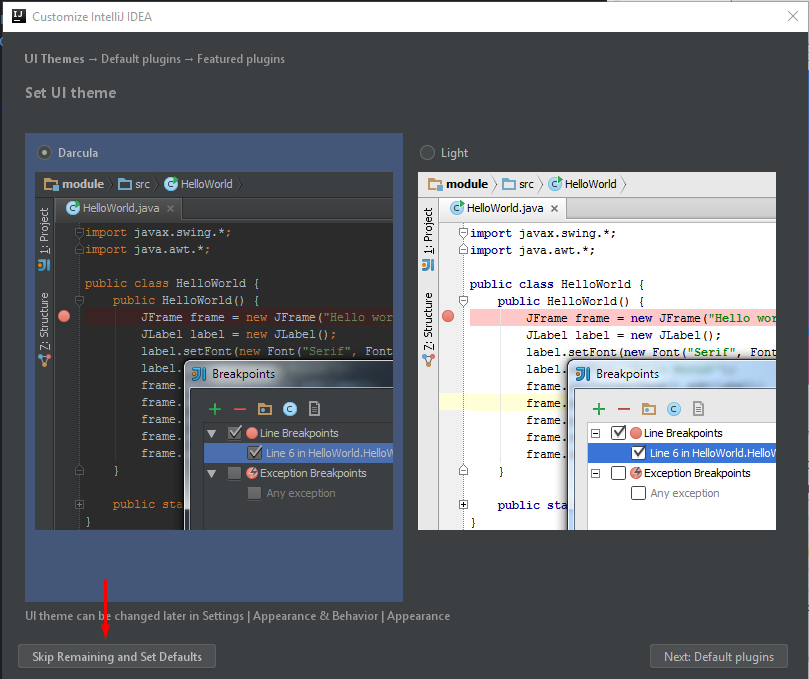
- Запустите программу. Когда откроется окно проекта, выберите Create New Project.
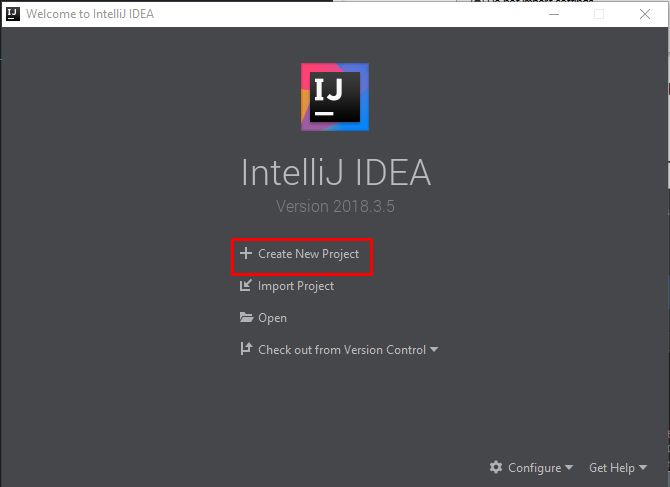
-
Далее откроется окно создания проекта. В левой части в качестве типа проекта выберем Java. Кроме того, в поле Project SDK с помощью кнопки New… установим папку, куда установлен JDK.
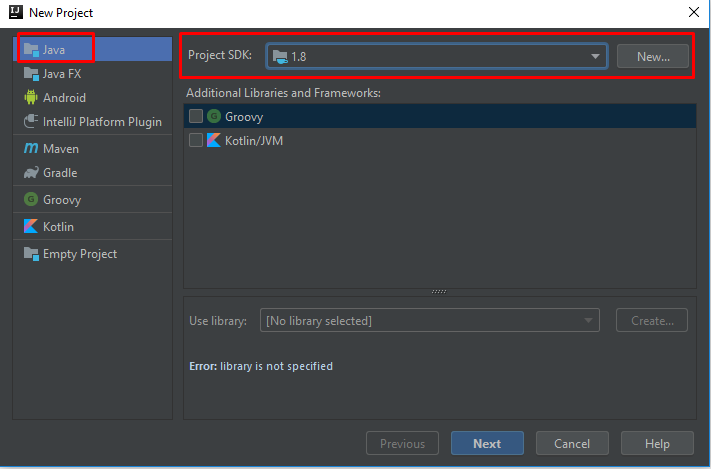
-
После этого нажем на кнопку Next. Далее будет предложено отметить шаблон проекта. Command Line App — шаблон, который предполагает запуск приложения как консольного. Выберите его в качестве шаблона. На следующем шаге выберите папку, в которую нужно сохранить проект.
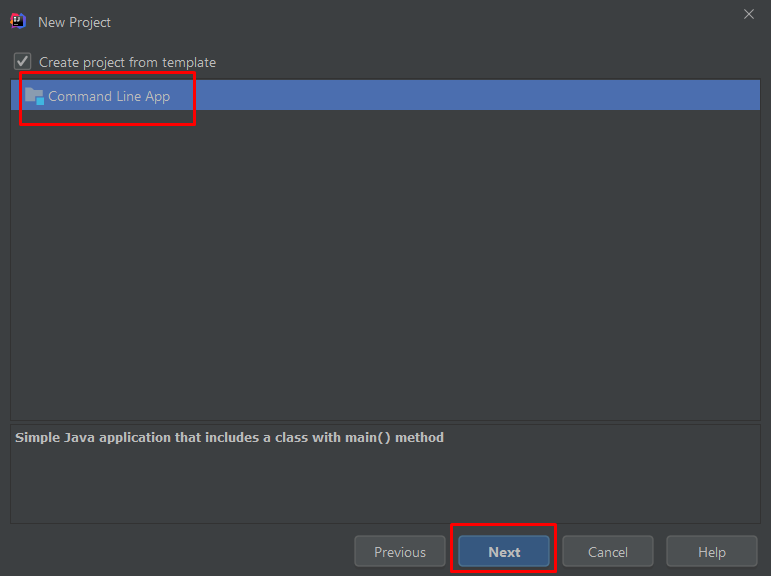
-
В левой части мы можем увидеть структуру проекта. Все файлы с исходным кодом помещаются в папку src. По умолчанию она содержит каталог, который называется по имени пакета и который имеет один файл Main.java. В центральной части программы открыт исходный код программы в виде класса Main. В верхней части можно использовать зеленую кнопку Play и нажать ее — вы запустили первую скомпилированную программу. Либо это же самое можно сделать нажав на зеленую кнопку слева от строки с методом main.
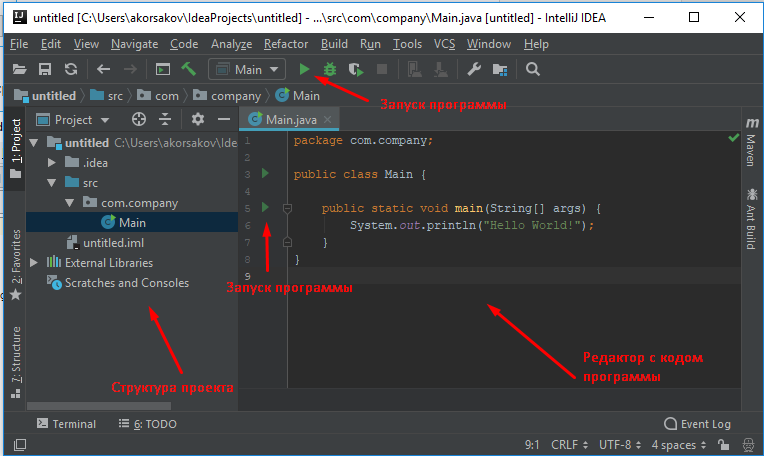
-
И внизу IntelliJ IDEA отобразится окно вывода, где мы можем увидить результат работы нашей программы.
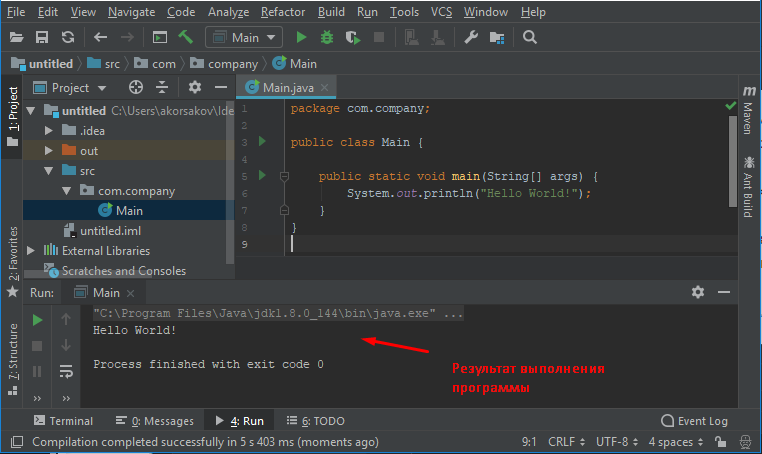
-
Для создания нового класса необходимо нажать правой кнопкой на имя пакета и выбрать New -> Java Class